Membuat Logo Bandicam Dengan Corel Draw
Kali ini kita akan iseng-iseng saja menciptakan logo bandicam dengan Corel Draw.Oh,iya kalau belum tahu bandicam itu apa bandicam itu yaitu software untuk merekam layar di desktop dan menyimpannya menjadi video.
Kalau mau nyobain softwarenya dapat menuju halaman di bawah alasannya yaitu kali ini kita akan mencoba untuk menciptakan logo bandicam nya
Kelihatannya sih logonya simple namun tidak semudah sesimple yang dibayangkan untuk membuatnya.
Asalkan anda mengikuti tutorial di bawah dengan baik aku yakin anda juga dapat membuatnya.
Oh iya kalau belum punya corel draw download dulu softwarenya di gigapurbalingga ataupun kuyhaa kemudian cari versi yang cocok dengan spek komputer yang anda miliki.Jangan memaksakan pakai versi terbaru 2018 kalau komputer anda komputer yang sudah cukup usang anda dapat pakai versi x6,x7,x8 alasannya yaitu fiturnya juga tidak jauh berbeda
Tutorial Corel Draw lainnya :
Membuat Logo Telkomsel
Membuat Logo Windows 7
Membuat Logo Windows 10
Oke,tidak usah basa-basi pribadi saja simak tutorialnya di bawah
1) Buka jadwal Corel Draw tentunya kemudian buat dokumen baru.Zoom hingga 100 % biar kelihatan proyeknya (sebenarnya terserah sih cuman jangan hingga terlalu besar)
2) Buat 1 bundar memakai Ellipse Tool
3) Buat 1 bundar yang sebangun namun sedikit lebih kecil.Jika anda kesulitan membuatnya anda dapat memakai fitur Scale and Mirror.Untuk mengaksesnya anda dapat lewat Object < Transformations < Position < Scale and Mirror (di sini aku pakai corel draw 2018 kalau yang anda pakai versinya berbeda tinggal menyesuaikan saja letaknya)
4) Nah,di settingan Scale and Mirror silahkan centang Proportional untuk x dan y kira-kira 90 % .Copies tentus aja kita isi 1.Jika sudah “Apply”
5) Nah,sudah terbuat bundar kedua yang lebih kecil dari bundar pertama.Langsung warnai saja bundar keduanya dengan warna hitam
6) Buat bundar ketiga yang palling kecil caranya hampir sama ibarat tadi namun untuk x dan y isi kira-kira 50 %
7) Warnai bundar yang terakhir dengan warna merah di sini tidak kelihatan namun hening langkahnya belum selesai
8) Gunakan Trim dari bundar ketiga ke bundar kedua.Centang leave original source object
9) Nah,di sini sudah selesai logo bandicamnya.Memang agak panjang namun simple saja membuatnya
Mungkin itu saja perihal Cara Membuat Logo Bandicam Dengan Corel Draw.Semoga dapat bermanfaat dan kedepannya mungkin aku akan menciptakan tutorial corel draw lagi..











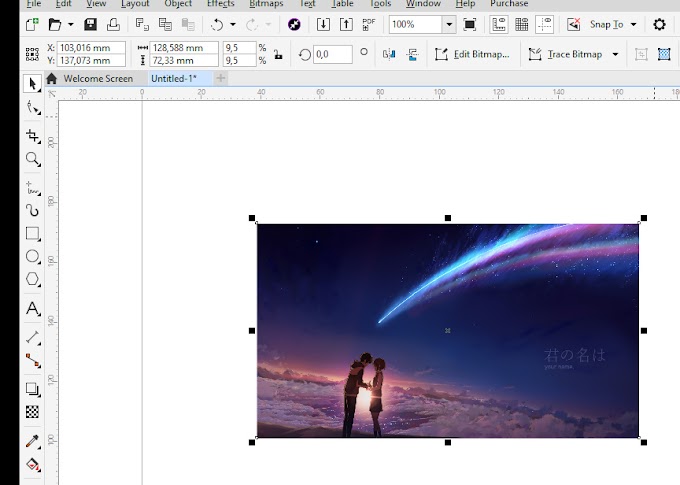
0 Comments