Cara Simple Memotong Video Di Pc
Sebelumnya saya sudah membagikan caranya menggabungkan beberapa video memakai format factory nah pada kesempatan kali ini saya akan membagikan caranya memotong video memakai software format factory juga. Sebenarnya untuk memotong video atau mengambil bab tertentu dari video ada berbagai software yang dapat dipakai untuk cutting video. Nah,salah satunya yaitu dengan memakai software Format Factory.Cara memotongnya pun sangat simple mungkin beberapa klik sudah selesai namun proses nya usang atau tidak tergantung dari durasi video awal,durasi video tamat dan resolusi videonya
Jika anda ingin memotong videonya yang durasi nya usang hingga 1 jam atau lebih saran saya gunakan pc dengan spesifikasi yang tinggi supaya proses lebih cepat selesai. Anda tidak harus memakai perangkat desktop anda sendiri melainkan anda juga dapat memakai rdp untuk melakukannya alasannya yaitu server rdp biasanya spesifikasi nya sudah cukup memadai untuk melaksanakan proses berat menyerupai encoding video, memotong video, menggabungkan video dan lain-lain
Oke,mungkin itu saja penjelasannya nah kini eksklusif saja simak caranya memotong video memakai format factory
Baca juga : Cara Menggabungkan Video Dengan Subtitle Mudah
Cara Memotong Video Dengan Format Factory :
1)Pertama tentu saja anda harus menginstall software format factory.Kalau belum punya silahkan searching di google atau gunakan link di bawah
Download Format Factory
3)Klik “Add File” dan cari video yang ingin anda cut
4)Silahkan atur Output Setting sesuai harapan anda atau bila malas biarkan default saja
5)Pilih video yang ada di list lalu klik “Option”
6)Lihat pada Set Range atur Start Time (waktu awal) dan End Time (waktu akhir) Kalau sudah klik “OK” 2 kali hingga ke home
7)Klik “Start” untuk memulai prosesnya
8)Tunggu hingga selesai prosesnya sabar ya
9)Silahkan lihat jadinya di folder FFOutput
10)Selesai
Oke,cukup saja tutorial perihal Cara Memotong Video Dengan Format Factory sangat gampang bukan ? Saya rasa cukup saja dulu untuk postingan kali ini dan










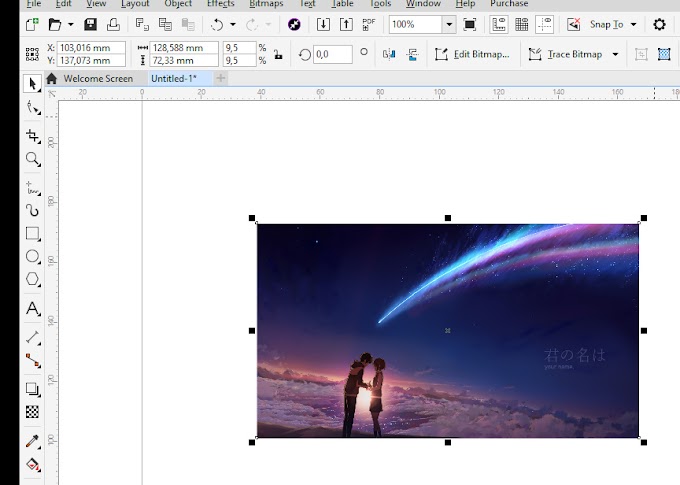
0 Comments