Cara Mengirim File Jarak Jauh Dengan Teamviewer
Nah,melanjutkan yang kemarin yakni cara meremote komputer dari smartphone android. Nah,sekarang kita masih akan memakai software yang sama yakni teamviewer namun kita akan menggunakannya untuk fungsi yang berbeda yakni untuk mengirim file antar perangkat memakai koneksi internet.Ini beda dengan cara share file android dan pcdengan shareit alasannya dengan memakai teamviewer anda dapat mentransfer file dalam jarak jauh nah jikalau dengan shareit kan hanya hingga jangkauan hotspot pengirim saja bukan nah jikalau yang ini anda dapat mengirim dalam jarak yang sangat jauh asalkan akseptor mempunyai koneksi internet dan teamviewer
Nah,untuk cara mengirim file jarak jauh dengan teamviewer dapat anda simak di bawah ini.Oh,ya untuk mengirim file ini pastikan kecepatan upload sang pengirim cukup cepat alasannya jikalau lambat maka jawaban nya juga niscaya lama.Sebenarnya,ini juga tergantung ukuran filenya sih jikalau filenya besar ya harus memadai koneksi pengirim supaya nggak terlalu menunggu lama. Tapi, jikalau penerimanya sabar nggak apa-apa juga sih :v
Baca juga : Cara Test Kecepatan Internet Pc
Di sini aku akan mencoba mempraktekannya dengan mengirim file dari smartphone ke desktop memakai teamviewer.Bagi yang belum punya softwarenya dapat download di bawah sini
Teamviewer for Desktop
Teamviewer Remote Control for Android
Cara Transfer File Antar Perangkat Dengan Teamviewer :
1) Jalankan teamviewer pada komputer itu ada ID dan password jangan lupa di catat alasannya nanti kita akan menggunakannya untuk terhubung dengan teamviewer yang ada di smartphone
2) Buka aplikasi teamviewer pada android kamu.Nah,masukkan ID komputer tadi di kawasan yang sudah ada.Kalau sudah,klik “File Transfer”
3) Masukkan password kemudian klik “OK”
4) Tunggu hingga konek
5) Nah,ini sudah konek kini cari file yang mau anda transfer.
6) Tentukan di mana anda akan menyimpan file di komputer nya
7) Klik gambar kertas kemudian pilih “Copy Selected Files Here”
8) Tunggu hingga jawaban di kirim.Mengirim file ini sama saja dengan anda mengupload file.Jadi,semakin cepat upload semakin cepat file ditransfer
9) Selesai
Saya rasa cukup saja tutorial perihal Mengirim File Dengan Teamviewer biar dapat bermanfaat untuk anda..terima kasih












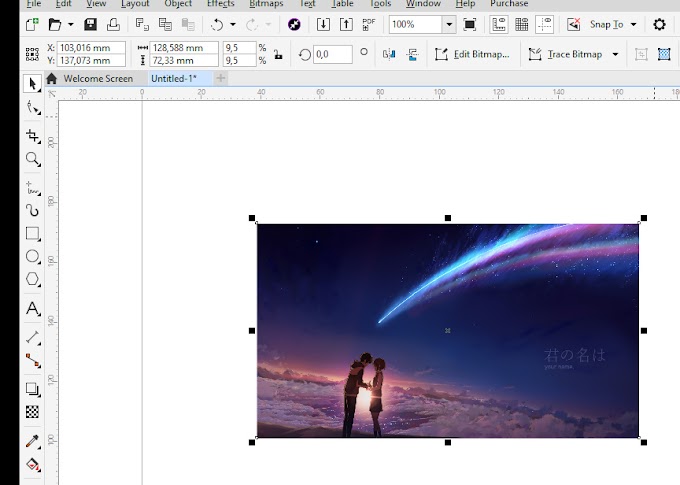
0 Comments